Tulisan ini menjelaskan bagaimana cara menjalankan operating system Windows XP SP 2 langsung dari flash disk,
sekaligus untuk mengoperasikan aplikasi office, multimedia, browsing internet, dan reparasi system error.
Microsoft menjelaskan bahwa booting dari USB drive tidak bisa dilakukan.
Flashdisk seperti hanya berfungsi sebagai media storage, misalnya menyimpan document, .mp3, atau .3gp
“USB-based mass storage devices cannot be the primary hard disk storage solution on a regular system…”
http://www.microsoft.com/whdc/device/storage/usbfaq.mspx
“Windows cannot boot from an USB drive. If your computer supports booting from such device,
you can load a boot loader to the USB device which starts Windows XP from the HDD.”
Tidak demikian fakta yang sesungguhnya. Untuk itulah tutorial ini ditulis. ;p
—————————————————-
Step 1: Apakah komputer Anda bisa booting dari USB?
—————————————————-
Untuk memeriksa apakah komputer Anda bisa booting dari USB, perhatikan catatan ini:
1. Periksa dari Setup BIOS pada “Advanced BIOS Settings”, biasanya ada pilihan “boot sequence menu” atau
pilihan yang serupa dengan itu. Masing-masing BIOS yang terpasang di motherboard memiliki menu yang
berbeda-beda. Silakan merujuk pada buku panduan motherboard yang biasanya disertakan.
2. Kalau BIOS belum mendukung, silakan lakukan update BIOS. Biasanya, pada motherboard keluaran baru
selalu mendukung feature “boot from USB”.
Lakukan test apakah komputer Anda sudah bisa booting dari USB:
1. Format flashdisk dari Windows, dengan format NTFS/FAT32
Anda bisa menggunakan tool HPFormatTool yang bisa memformat flashdisk dari Start Menu.
3. Shutdown komputer.
4. Hubungkan USB drive tanpa HUB. Masukkan flash disk langsung di CPU, tanpa bantuan kabel.
5. Disconnect hardisk (cabut kabel IDE/SATA dan power dari motherboard)
6. Nyalakan komputer
7. Setup BIOS dan cobalah melakukan booting dari USB Drive. Jika BIOS tidak berhasil menemukan drive
dengan AutoDetect, tidaklah masalah. Yang penting BIOS sudah bisa booting dari USB Drive.
8. Shutdown komputer, hubungkan kembali hardisk seperti semula, dan cabut flashdisk dari CPU
9. Restart komputer
————————————————
Step 3: Dumping CD Windows XP SP 2 menjadi .ISO
————————————————
Buka UltraISO > Buat .ISO dari CD Windows XP SP 2 > Save > beri nama “WinUSBDrive.ISO”
———————
Step 4: Ekstrak File
———————
1. Buka file “WinUSBDrive.ISO” yang telah Anda buat, dengan UltraISO
2. Buka folder \i386
3. Extract file-file berikut ini ke %desktop% (biar gampang dicari)
TXTSETUP.SIF
DOSNET.INF
USB.IN_
USBPORT.IN_
USBSTOR.IN_
———————————-
Step 5 : Unpacking File-file *.IN_
———————————-
1. Gunakan CAB SDK (Cabinet SourceDevelopmentKit) dari command-line (cmd.exe) untuk mengekstrak content
file-file .IN_ di mana setiap file berisi hanya satu file .INF
2. Copy file CAB SDK ke desktop
3. Start > Run > ketik: “cmd.exe /k cd desktop” (tanpa tanda petik) > OK/Enter
Command prompt akan menampilkan:
C:\Documents and Settings\%username%\Desktop\>_
4. Ketikkan:
cabarc x USB.IN_
cabarc x USBPORT.IN_
cabarc x USBSTOR.IN_
Anda akan memperoleh file berikut:
usb.inf
usbport.inf
usbstor.inf
5. Hapus file-file *.IN_ di %desktop% tetapi jangan hapus file TXTSETUP.SIF
6. Biarkan saja Command Prompt terbuka, tidak perlu ditutup dulu.
———————
Step 6: Editing File
———————
Untuk mengedit file-file code/text dengan Notepad:
1. Bukalah File Notepad.
2. Drag-drop file yang akan diedit ke dalam Notepad.
3. Setelah selesai, tutup Notepad. Jika ada konfirmasi penyimpanan, pilih YES
Berikut ini merupakan langkah utama yang harus dilakukan, agar Windows XP SP 2 dapat diinstall pada flashdisk
6-A)— TXTSETUP.SIF
File ini di-LOAD saat awal instalasi melalui CD Installer Windows XP SP 2.
Biasanya USB devices hanya dianggap sebagai “input device” selama instalasi.
Saya akan mengubahnya agar menyertakan dukungan driver media-penyimpan pada awal instalasi.
Lakukan editing pada file TXTSETUP.SIF seperti petunjuk berikut:
Perhatikan baris mana yang harus ditambahi dan baris mana yang harus dihapus.
Baris yang diberi tanda “;insert this line” berarti tambahan yang sebelumnya tidak ada di file asli
Baris yang diberi tanda “;delete this line” berarti baris tersebut harus dihapus
Baris yang diberi tanda “;add/change like this line” berarti harus diubah seperti begini
[BootBusExtenders.Load]
pci = pci.sys
acpi = acpi.sys
isapnp = isapnp.sys
acpiec = acpiec.sys
ohci1394 = ohci1394.sys
usbehci = usbehci.sys ;insert this line
usbohci = usbohci.sys ;insert this line
usbuhci = usbuhci.sys ;insert this line
usbhub = usbhub.sys ;insert this line
usbstor = usbstor.sys ;insert this line
[InputDevicesSupport.Load]
usbehci = usbehci.sys ;delete this line
usbohci = usbohci.sys ;delete this line
usbuhci = usbuhci.sys ;delete this line
usbhub = usbhub.sys ;delete this line
usbccgp = usbccgp.sys
hidusb = hidusb.sys
serial = serial.sys
serenum = serenum.sys
usbstor = usbstor.sys ;delete this line
[BootBusExtenders]
pci = “PCI-Bustreiber”,files.pci,pci
acpi = “ACPI Plug & Play-Bustreiber”,files.acpi,acpi
isapnp = “ISA Plug & Play-Bustreiber”,files.isapnp,isapnp
acpiec = “Integrierter ACPI-Controllertreiber”,files.none,acpiec
ohci1394 = “IEEE-1394-Bus-OHCI-konformer Anschlusstreiber”,files.ohci1394,ohci1394
usbehci = “Erweiterter Hostcontroller”,files.usbehci,usbehci ;insert this line
usbohci = “Open Hostcontroller”,files.usbohci,usbohci ;insert this line
usbuhci = “Universeller Hostcontroller”,files.usbuhci,usbuhci ;insert this line
usbhub = “Standard-USB-Hubtreiber”,files.usbhub,usbhub ;insert this line
usbstor = “USB-Speicherklassentreiber”,files.usbstor,usbstor ;insert this line
[InputDevicesSupport]
usbehci = “Erweiterter Hostcontroller”,files.usbehci,usbehci ;delete this line
usbohci = “Open Hostcontroller”,files.usbohci,usbohci ;delete this line
usbuhci = “Universeller Hostcontroller”,files.usbuhci,usbuhci ;delete this line
usbhub = “Standard-USB-Hubtreiber”,files.usbhub,usbhub ;delete this line
hidusb = “HID-Parser”,files.hidusb,hidusb
serial = “Treiber f?r seriellen Anschluss”,files.none,serial
serenum = “Enumerator f?r seriellen Anschluss”,files.none,serenum
usbstor = “USB-Speicherklassentreiber”,files.usbstor,usbstor ;delete this line
usbccgp = “USB Generic Parent Driver”,files.usbccgp,usbccgp
Beberapa key Registry harus ditambahkan dan (lagi-lagi Microsoft memberi kesempatan membajak
dengan memperbolehkan siapapun) untuk memodifikasi perintahnya di file TXTSETUP.SIF
[HiveInfs.Fresh]
AddReg = hivedef.inf,AddReg
AddReg = hivesys.inf,AddReg
AddReg = hivesft.inf,AddReg
AddReg = hivecls.inf,AddReg
AddReg = hiveusd.inf,AddReg
AddReg = dmreg.inf,DM.AddReg
AddReg = usbboot.inf,usbservices ;insert this line
[SourceDisksFiles]
usbboot.inf = 1,,,,,,_x,3,,3 ;insert this line
bootvid.dll = 1,,,,,,3_,2,0,0,,1,2
kdcom.dll = 1,,,,,,3_,2,0,0,,1,2
Save dan Close file “TXTSETUP.SIF”
6-B)— DOSNET.INF
Buka file DOSNET.INF kemudian lakukan editing seperti berikut:
[Files]
d1,usbboot.inf ;insert this line
d1,_default.pif
d1,12520437.cpx
d1,12520850.cpx
… dan seterusnya, biarkan saja
Save dan Close file “DOSNET.INF”
6-C)— usb.inf
Lakukan perubahan di section [StandardHub.AddService] dan [CommonClassParent.AddService]
[StandardHub.AddService]
DisplayName = %StandardHub.SvcDesc%
ServiceType = 1 ; SERVICE_KERNEL_DRIVER
StartType = 0 ; SERVICE_DEMAND_START ;StartType diganti menjadi StartType = 0
ErrorControl = 1 ; SERVICE_ERROR_NORMAL
ServiceBinary = %12%\usbhub.sys
LoadOrderGroup = Boot Bus Extender ;add/change like this line
[CommonClassParent.AddService]
DisplayName = %GenericParent.SvcDesc%
ServiceType = 1 ; SERVICE_KERNEL_DRIVER
StartType = 0 ; SERVICE_DEMAND_START ;StartType diganti menjadi StartType = 0
ErrorControl = 1 ; SERVICE_ERROR_NORMAL
ServiceBinary = %12%\usbccgp.sys
LoadOrderGroup = Boot Bus Extender ;add/change like this line
Save dan Close file “usb.inf”
6-E)— usbstor.inf
Lakukan perubahan di section [USBSTOR.AddService]
[USBSTOR.AddService]
DisplayName = %USBSTOR.SvcDesc%
ServiceType = 1
StartType = 0 ;add/change like this line
Tag = 3 ;add/change like this line
ErrorControl = 1
ServiceBinary = %12%\USBSTOR.SYS
LoadOrderGroup = Boot Bus Extender ;add/change like this line
Save dan Close file “usbstor.inf”
6-F)— Membuat file USBBOOT.INF
Buatlah file bernama “USBBOOT.INF” di %desktop%
[usbservices]
HKLM,”SYSTEM\CurrentControlSet\Services\USBSTOR”,” DisplayName”,0×00000000,”USB Mass Storage Driver”
HKLM,”SYSTEM\CurrentControlSet\Services\USBSTOR”,” ErrorControl”,0×00010001,1
HKLM,”SYSTEM\CurrentControlSet\Services\USBSTOR”,” Group”,0×00000000,”System Reserved”
HKLM,”SYSTEM\CurrentControlSet\Services\USBSTOR”,” ImagePath”,0×00020000,”system32\DRIVERS\USBSTOR.SY S”
HKLM,”SYSTEM\CurrentControlSet\Services\USBSTOR”,” Start”,0×00010001,0
HKLM,”SYSTEM\CurrentControlSet\Services\USBSTOR”,” Type”,0×00010001,1
HKLM,”SYSTEM\CurrentControlSet\Services\usbehci”,” DisplayName”,0×00000000,”USB 2.0 Enhanced Host Controller Miniport Driver”
HKLM,”SYSTEM\CurrentControlSet\Services\usbehci”,” ErrorControl”,0×00010001,1
HKLM,”SYSTEM\CurrentControlSet\Services\usbehci”,” Group”,0×00000000,”System Reserved”
HKLM,”SYSTEM\CurrentControlSet\Services\usbehci”,” ImagePath”,0×00020000,”system32\DRIVERS\usbehci.sy s”
HKLM,”SYSTEM\CurrentControlSet\Services\usbehci”,” Start”,0×00010001,0
HKLM,”SYSTEM\CurrentControlSet\Services\usbehci”,” Type”,0×00010001,1
HKLM,”SYSTEM\CurrentControlSet\Services\usbhub”,”D isplayName”,0×00000000,”USB2 Enabled Hub”
HKLM,”SYSTEM\CurrentControlSet\Services\usbhub”,”E rrorControl”,0×00010001,1
HKLM,”SYSTEM\CurrentControlSet\Services\usbhub”,”G roup”,0×00000000,”System Reserved”
HKLM,”SYSTEM\CurrentControlSet\Services\usbhub”,”I magePath”,0×00020000,”system32\DRIVERS\usbhub.sys”
HKLM,”SYSTEM\CurrentControlSet\Services\usbhub”,”S tart”,0×00010001,0
HKLM,”SYSTEM\CurrentControlSet\Services\usbhub”,”T ype”,0×00010001,1
HKLM,”SYSTEM\CurrentControlSet\Services\usbuhci”,” DisplayName”,0×00000000,”Microsoft USB Universal Host Controller Miniport Driver”
HKLM,”SYSTEM\CurrentControlSet\Services\usbuhci”,” ErrorControl”,0×00010001,1
HKLM,”SYSTEM\CurrentControlSet\Services\usbuhci”,” Group”,0×00000000,”System Reserved”
HKLM,”SYSTEM\CurrentControlSet\Services\usbuhci”,” ImagePath”,0×00020000,”system32\DRIVERS\usbuhci.sy s”
HKLM,”SYSTEM\CurrentControlSet\Services\usbuhci”,” Start”,0×00010001,0
HKLM,”SYSTEM\CurrentControlSet\Services\usbuhci”,” Type”,0×00010001,1
HKLM,”SYSTEM\CurrentControlSet\Services\usbohci”,” DisplayName”,0×00000000,”Microsoft USB Open Host Controller Miniport Driver”
HKLM,”SYSTEM\CurrentControlSet\Services\usbohci”,” ErrorControl”,0×00010001,1
HKLM,”SYSTEM\CurrentControlSet\Services\usbohci”,” Group”,0×00000000,”System Reserved”
HKLM,”SYSTEM\CurrentControlSet\Services\usbohci”,” ImagePath”,0×00020000,”system32\DRIVERS\usbohci.sy s”
HKLM,”SYSTEM\CurrentControlSet\Services\usbohci”,” Start”,0×00010001,0
HKLM,”SYSTEM\CurrentControlSet\Services\usbohci”,” Type”,0×00010001,1
Save dan Close file “USBBOOT.INF”
—————————————————–
Step 7: Packing File yang Sudah Diedit ke Format IN_
—————————————————–
Buka lagi Command Prompt
C:\Documents and Settings\%username%\Desktop\>_
Ketikkan:
cabarc n USB.IN_ usb.inf
cabarc n USBPORT.IN_ usbport.inf
cabarc n USBSTOR.IN_ usbstor.inf
File-file IN_ sudah dipaket berdasarkan file-file INF yang telah Anda edit tadi.
——————————————————————
Step 8: Injeksikan File-file IN_ dari Desktop ke “WinUSBDrive.ISO”
——————————————————————
Buka UltraISO dan pastikan (masih) membuka file “WinUSBDrive.ISO”
Buka folder \i386 pada “WinUSBDrive.ISO”
Hapus file-file berikut:
DOSNET.INF
TXTSETUP.SIF
USB.IN_
USBPORT.IN_
USBSTOR.IN_
Save file “WinUSBDrive.ISO”
Drag-drop file-file yang telah Anda edit di %desktop% tadi ke “WinUSBDrive.ISO” pada folder \i386
USBBOOT.INF
DOSNET.INF
TXTSETUP.SIF
USB.IN_
USBPORT.IN_
USBSTOR.IN_
Save file “WinUSBDrive.ISO”
—————————————
Step 9: Burning “WinUSBDrive.ISO” ke CD
—————————————
Burning saja dengan Nero atau burnatonce dengan kecepatan rendah.
—————————————-
Step 10: Install Windows XP SP 2 dari CD
—————————————-
1. Shut down komputer.
2. Disconnect hardisk internal maupun eksternal
3. Atur BIOS untuk menjadi USB Drive sebagai “first boot device”
4. Masukkan USB drive tanpa HUB (tanpa kabel, langsung dari flashdisk ke CPU)
5. Restart
Windows biasanya akan menampilkan pesan error:
1. “Driver not certified” <– pilih YES. Ini terjadi karena file-file di dalam CD instalasi sudah ada yang diubah 2. “PageFile not found” 6. Install. —————————- Step 11: Try This Everywhere —————————- Setelah berhasil, shutdown komputer. Pasang lagi USB drive. Cobalah di rumah. ;op Postscript: ———– Sekarang Anda dapat menggunakan Flashdisk tersebut sebagai operating system Windows XP SP 2. Meskipun tidak semua motherboard mendukung “booting from USB Drive”, setidaknya flashdisk itu bisa dijalankan di Pentium 4. Tentunya Anda mengerti mengapa flashdisk yang bisa menjalankan Windows XP SP 2 sangat membantu. Anda dapat menyelesaikan “system errors” yang biasa terjadi, seperti: 1. Password login tidak bisa dibuka. 2. Virus bersarang di %SystemDrive% dan harus dibersihkan. 3. Ingin mengcopy file di hardisk tetapi system error. 4. Atau justru melakukan kebalikan nomor 1, 2, dan 3, yaitu: sengaja menghapus file agar Windows di hardisk tidak bisa booting, ingin menginjeksikan virus, atau mengambil file tanpa sepengetahuan pemilik. ;p 5. Berinternet tanpa takut terkena virus atau trojan. Karena, jika terkena, tinggal format hardisk lalu “isi ulang” flashdisk dengan menuliskan “WinUSBDrive.ISO” ke flashdisk (sekitar 10 menit).
sekaligus untuk mengoperasikan aplikasi office, multimedia, browsing internet, dan reparasi system error.
Microsoft menjelaskan bahwa booting dari USB drive tidak bisa dilakukan.
Flashdisk seperti hanya berfungsi sebagai media storage, misalnya menyimpan document, .mp3, atau .3gp
“USB-based mass storage devices cannot be the primary hard disk storage solution on a regular system…”
http://www.microsoft.com/whdc/device/storage/usbfaq.mspx
“Windows cannot boot from an USB drive. If your computer supports booting from such device,
you can load a boot loader to the USB device which starts Windows XP from the HDD.”
Tidak demikian fakta yang sesungguhnya. Untuk itulah tutorial ini ditulis. ;p
—————————————————-
Step 1: Apakah komputer Anda bisa booting dari USB?
—————————————————-
Untuk memeriksa apakah komputer Anda bisa booting dari USB, perhatikan catatan ini:
1. Periksa dari Setup BIOS pada “Advanced BIOS Settings”, biasanya ada pilihan “boot sequence menu” atau
pilihan yang serupa dengan itu. Masing-masing BIOS yang terpasang di motherboard memiliki menu yang
berbeda-beda. Silakan merujuk pada buku panduan motherboard yang biasanya disertakan.
2. Kalau BIOS belum mendukung, silakan lakukan update BIOS. Biasanya, pada motherboard keluaran baru
selalu mendukung feature “boot from USB”.
Lakukan test apakah komputer Anda sudah bisa booting dari USB:
1. Format flashdisk dari Windows, dengan format NTFS/FAT32
Anda bisa menggunakan tool HPFormatTool yang bisa memformat flashdisk dari Start Menu.
3. Shutdown komputer.
4. Hubungkan USB drive tanpa HUB. Masukkan flash disk langsung di CPU, tanpa bantuan kabel.
5. Disconnect hardisk (cabut kabel IDE/SATA dan power dari motherboard)
6. Nyalakan komputer
7. Setup BIOS dan cobalah melakukan booting dari USB Drive. Jika BIOS tidak berhasil menemukan drive
dengan AutoDetect, tidaklah masalah. Yang penting BIOS sudah bisa booting dari USB Drive.
8. Shutdown komputer, hubungkan kembali hardisk seperti semula, dan cabut flashdisk dari CPU
9. Restart komputer
————————————————
Step 3: Dumping CD Windows XP SP 2 menjadi .ISO
————————————————
Buka UltraISO > Buat .ISO dari CD Windows XP SP 2 > Save > beri nama “WinUSBDrive.ISO”
———————
Step 4: Ekstrak File
———————
1. Buka file “WinUSBDrive.ISO” yang telah Anda buat, dengan UltraISO
2. Buka folder \i386
3. Extract file-file berikut ini ke %desktop% (biar gampang dicari)
TXTSETUP.SIF
DOSNET.INF
USB.IN_
USBPORT.IN_
USBSTOR.IN_
———————————-
Step 5 : Unpacking File-file *.IN_
———————————-
1. Gunakan CAB SDK (Cabinet SourceDevelopmentKit) dari command-line (cmd.exe) untuk mengekstrak content
file-file .IN_ di mana setiap file berisi hanya satu file .INF
2. Copy file CAB SDK ke desktop
3. Start > Run > ketik: “cmd.exe /k cd desktop” (tanpa tanda petik) > OK/Enter
Command prompt akan menampilkan:
C:\Documents and Settings\%username%\Desktop\>_
4. Ketikkan:
cabarc x USB.IN_
cabarc x USBPORT.IN_
cabarc x USBSTOR.IN_
Anda akan memperoleh file berikut:
usb.inf
usbport.inf
usbstor.inf
5. Hapus file-file *.IN_ di %desktop% tetapi jangan hapus file TXTSETUP.SIF
6. Biarkan saja Command Prompt terbuka, tidak perlu ditutup dulu.
———————
Step 6: Editing File
———————
Untuk mengedit file-file code/text dengan Notepad:
1. Bukalah File Notepad.
2. Drag-drop file yang akan diedit ke dalam Notepad.
3. Setelah selesai, tutup Notepad. Jika ada konfirmasi penyimpanan, pilih YES
Berikut ini merupakan langkah utama yang harus dilakukan, agar Windows XP SP 2 dapat diinstall pada flashdisk
6-A)— TXTSETUP.SIF
File ini di-LOAD saat awal instalasi melalui CD Installer Windows XP SP 2.
Biasanya USB devices hanya dianggap sebagai “input device” selama instalasi.
Saya akan mengubahnya agar menyertakan dukungan driver media-penyimpan pada awal instalasi.
Lakukan editing pada file TXTSETUP.SIF seperti petunjuk berikut:
Perhatikan baris mana yang harus ditambahi dan baris mana yang harus dihapus.
Baris yang diberi tanda “;insert this line” berarti tambahan yang sebelumnya tidak ada di file asli
Baris yang diberi tanda “;delete this line” berarti baris tersebut harus dihapus
Baris yang diberi tanda “;add/change like this line” berarti harus diubah seperti begini
[BootBusExtenders.Load]
pci = pci.sys
acpi = acpi.sys
isapnp = isapnp.sys
acpiec = acpiec.sys
ohci1394 = ohci1394.sys
usbehci = usbehci.sys ;insert this line
usbohci = usbohci.sys ;insert this line
usbuhci = usbuhci.sys ;insert this line
usbhub = usbhub.sys ;insert this line
usbstor = usbstor.sys ;insert this line
[InputDevicesSupport.Load]
usbehci = usbehci.sys ;delete this line
usbohci = usbohci.sys ;delete this line
usbuhci = usbuhci.sys ;delete this line
usbhub = usbhub.sys ;delete this line
usbccgp = usbccgp.sys
hidusb = hidusb.sys
serial = serial.sys
serenum = serenum.sys
usbstor = usbstor.sys ;delete this line
[BootBusExtenders]
pci = “PCI-Bustreiber”,files.pci,pci
acpi = “ACPI Plug & Play-Bustreiber”,files.acpi,acpi
isapnp = “ISA Plug & Play-Bustreiber”,files.isapnp,isapnp
acpiec = “Integrierter ACPI-Controllertreiber”,files.none,acpiec
ohci1394 = “IEEE-1394-Bus-OHCI-konformer Anschlusstreiber”,files.ohci1394,ohci1394
usbehci = “Erweiterter Hostcontroller”,files.usbehci,usbehci ;insert this line
usbohci = “Open Hostcontroller”,files.usbohci,usbohci ;insert this line
usbuhci = “Universeller Hostcontroller”,files.usbuhci,usbuhci ;insert this line
usbhub = “Standard-USB-Hubtreiber”,files.usbhub,usbhub ;insert this line
usbstor = “USB-Speicherklassentreiber”,files.usbstor,usbstor ;insert this line
[InputDevicesSupport]
usbehci = “Erweiterter Hostcontroller”,files.usbehci,usbehci ;delete this line
usbohci = “Open Hostcontroller”,files.usbohci,usbohci ;delete this line
usbuhci = “Universeller Hostcontroller”,files.usbuhci,usbuhci ;delete this line
usbhub = “Standard-USB-Hubtreiber”,files.usbhub,usbhub ;delete this line
hidusb = “HID-Parser”,files.hidusb,hidusb
serial = “Treiber f?r seriellen Anschluss”,files.none,serial
serenum = “Enumerator f?r seriellen Anschluss”,files.none,serenum
usbstor = “USB-Speicherklassentreiber”,files.usbstor,usbstor ;delete this line
usbccgp = “USB Generic Parent Driver”,files.usbccgp,usbccgp
Beberapa key Registry harus ditambahkan dan (lagi-lagi Microsoft memberi kesempatan membajak
dengan memperbolehkan siapapun) untuk memodifikasi perintahnya di file TXTSETUP.SIF
[HiveInfs.Fresh]
AddReg = hivedef.inf,AddReg
AddReg = hivesys.inf,AddReg
AddReg = hivesft.inf,AddReg
AddReg = hivecls.inf,AddReg
AddReg = hiveusd.inf,AddReg
AddReg = dmreg.inf,DM.AddReg
AddReg = usbboot.inf,usbservices ;insert this line
[SourceDisksFiles]
usbboot.inf = 1,,,,,,_x,3,,3 ;insert this line
bootvid.dll = 1,,,,,,3_,2,0,0,,1,2
kdcom.dll = 1,,,,,,3_,2,0,0,,1,2
Save dan Close file “TXTSETUP.SIF”
6-B)— DOSNET.INF
Buka file DOSNET.INF kemudian lakukan editing seperti berikut:
[Files]
d1,usbboot.inf ;insert this line
d1,_default.pif
d1,12520437.cpx
d1,12520850.cpx
… dan seterusnya, biarkan saja
Save dan Close file “DOSNET.INF”
6-C)— usb.inf
Lakukan perubahan di section [StandardHub.AddService] dan [CommonClassParent.AddService]
[StandardHub.AddService]
DisplayName = %StandardHub.SvcDesc%
ServiceType = 1 ; SERVICE_KERNEL_DRIVER
StartType = 0 ; SERVICE_DEMAND_START ;StartType diganti menjadi StartType = 0
ErrorControl = 1 ; SERVICE_ERROR_NORMAL
ServiceBinary = %12%\usbhub.sys
LoadOrderGroup = Boot Bus Extender ;add/change like this line
[CommonClassParent.AddService]
DisplayName = %GenericParent.SvcDesc%
ServiceType = 1 ; SERVICE_KERNEL_DRIVER
StartType = 0 ; SERVICE_DEMAND_START ;StartType diganti menjadi StartType = 0
ErrorControl = 1 ; SERVICE_ERROR_NORMAL
ServiceBinary = %12%\usbccgp.sys
LoadOrderGroup = Boot Bus Extender ;add/change like this line
Save dan Close file “usb.inf”
6-E)— usbstor.inf
Lakukan perubahan di section [USBSTOR.AddService]
[USBSTOR.AddService]
DisplayName = %USBSTOR.SvcDesc%
ServiceType = 1
StartType = 0 ;add/change like this line
Tag = 3 ;add/change like this line
ErrorControl = 1
ServiceBinary = %12%\USBSTOR.SYS
LoadOrderGroup = Boot Bus Extender ;add/change like this line
Save dan Close file “usbstor.inf”
6-F)— Membuat file USBBOOT.INF
Buatlah file bernama “USBBOOT.INF” di %desktop%
[usbservices]
HKLM,”SYSTEM\CurrentControlSet\Services\USBSTOR”,” DisplayName”,0×00000000,”USB Mass Storage Driver”
HKLM,”SYSTEM\CurrentControlSet\Services\USBSTOR”,” ErrorControl”,0×00010001,1
HKLM,”SYSTEM\CurrentControlSet\Services\USBSTOR”,” Group”,0×00000000,”System Reserved”
HKLM,”SYSTEM\CurrentControlSet\Services\USBSTOR”,” ImagePath”,0×00020000,”system32\DRIVERS\USBSTOR.SY S”
HKLM,”SYSTEM\CurrentControlSet\Services\USBSTOR”,” Start”,0×00010001,0
HKLM,”SYSTEM\CurrentControlSet\Services\USBSTOR”,” Type”,0×00010001,1
HKLM,”SYSTEM\CurrentControlSet\Services\usbehci”,” DisplayName”,0×00000000,”USB 2.0 Enhanced Host Controller Miniport Driver”
HKLM,”SYSTEM\CurrentControlSet\Services\usbehci”,” ErrorControl”,0×00010001,1
HKLM,”SYSTEM\CurrentControlSet\Services\usbehci”,” Group”,0×00000000,”System Reserved”
HKLM,”SYSTEM\CurrentControlSet\Services\usbehci”,” ImagePath”,0×00020000,”system32\DRIVERS\usbehci.sy s”
HKLM,”SYSTEM\CurrentControlSet\Services\usbehci”,” Start”,0×00010001,0
HKLM,”SYSTEM\CurrentControlSet\Services\usbehci”,” Type”,0×00010001,1
HKLM,”SYSTEM\CurrentControlSet\Services\usbhub”,”D isplayName”,0×00000000,”USB2 Enabled Hub”
HKLM,”SYSTEM\CurrentControlSet\Services\usbhub”,”E rrorControl”,0×00010001,1
HKLM,”SYSTEM\CurrentControlSet\Services\usbhub”,”G roup”,0×00000000,”System Reserved”
HKLM,”SYSTEM\CurrentControlSet\Services\usbhub”,”I magePath”,0×00020000,”system32\DRIVERS\usbhub.sys”
HKLM,”SYSTEM\CurrentControlSet\Services\usbhub”,”S tart”,0×00010001,0
HKLM,”SYSTEM\CurrentControlSet\Services\usbhub”,”T ype”,0×00010001,1
HKLM,”SYSTEM\CurrentControlSet\Services\usbuhci”,” DisplayName”,0×00000000,”Microsoft USB Universal Host Controller Miniport Driver”
HKLM,”SYSTEM\CurrentControlSet\Services\usbuhci”,” ErrorControl”,0×00010001,1
HKLM,”SYSTEM\CurrentControlSet\Services\usbuhci”,” Group”,0×00000000,”System Reserved”
HKLM,”SYSTEM\CurrentControlSet\Services\usbuhci”,” ImagePath”,0×00020000,”system32\DRIVERS\usbuhci.sy s”
HKLM,”SYSTEM\CurrentControlSet\Services\usbuhci”,” Start”,0×00010001,0
HKLM,”SYSTEM\CurrentControlSet\Services\usbuhci”,” Type”,0×00010001,1
HKLM,”SYSTEM\CurrentControlSet\Services\usbohci”,” DisplayName”,0×00000000,”Microsoft USB Open Host Controller Miniport Driver”
HKLM,”SYSTEM\CurrentControlSet\Services\usbohci”,” ErrorControl”,0×00010001,1
HKLM,”SYSTEM\CurrentControlSet\Services\usbohci”,” Group”,0×00000000,”System Reserved”
HKLM,”SYSTEM\CurrentControlSet\Services\usbohci”,” ImagePath”,0×00020000,”system32\DRIVERS\usbohci.sy s”
HKLM,”SYSTEM\CurrentControlSet\Services\usbohci”,” Start”,0×00010001,0
HKLM,”SYSTEM\CurrentControlSet\Services\usbohci”,” Type”,0×00010001,1
Save dan Close file “USBBOOT.INF”
—————————————————–
Step 7: Packing File yang Sudah Diedit ke Format IN_
—————————————————–
Buka lagi Command Prompt
C:\Documents and Settings\%username%\Desktop\>_
Ketikkan:
cabarc n USB.IN_ usb.inf
cabarc n USBPORT.IN_ usbport.inf
cabarc n USBSTOR.IN_ usbstor.inf
File-file IN_ sudah dipaket berdasarkan file-file INF yang telah Anda edit tadi.
——————————————————————
Step 8: Injeksikan File-file IN_ dari Desktop ke “WinUSBDrive.ISO”
——————————————————————
Buka UltraISO dan pastikan (masih) membuka file “WinUSBDrive.ISO”
Buka folder \i386 pada “WinUSBDrive.ISO”
Hapus file-file berikut:
DOSNET.INF
TXTSETUP.SIF
USB.IN_
USBPORT.IN_
USBSTOR.IN_
Save file “WinUSBDrive.ISO”
Drag-drop file-file yang telah Anda edit di %desktop% tadi ke “WinUSBDrive.ISO” pada folder \i386
USBBOOT.INF
DOSNET.INF
TXTSETUP.SIF
USB.IN_
USBPORT.IN_
USBSTOR.IN_
Save file “WinUSBDrive.ISO”
—————————————
Step 9: Burning “WinUSBDrive.ISO” ke CD
—————————————
Burning saja dengan Nero atau burnatonce dengan kecepatan rendah.
—————————————-
Step 10: Install Windows XP SP 2 dari CD
—————————————-
1. Shut down komputer.
2. Disconnect hardisk internal maupun eksternal
3. Atur BIOS untuk menjadi USB Drive sebagai “first boot device”
4. Masukkan USB drive tanpa HUB (tanpa kabel, langsung dari flashdisk ke CPU)
5. Restart
Windows biasanya akan menampilkan pesan error:
1. “Driver not certified” <– pilih YES. Ini terjadi karena file-file di dalam CD instalasi sudah ada yang diubah 2. “PageFile not found” 6. Install. —————————- Step 11: Try This Everywhere —————————- Setelah berhasil, shutdown komputer. Pasang lagi USB drive. Cobalah di rumah. ;op Postscript: ———– Sekarang Anda dapat menggunakan Flashdisk tersebut sebagai operating system Windows XP SP 2. Meskipun tidak semua motherboard mendukung “booting from USB Drive”, setidaknya flashdisk itu bisa dijalankan di Pentium 4. Tentunya Anda mengerti mengapa flashdisk yang bisa menjalankan Windows XP SP 2 sangat membantu. Anda dapat menyelesaikan “system errors” yang biasa terjadi, seperti: 1. Password login tidak bisa dibuka. 2. Virus bersarang di %SystemDrive% dan harus dibersihkan. 3. Ingin mengcopy file di hardisk tetapi system error. 4. Atau justru melakukan kebalikan nomor 1, 2, dan 3, yaitu: sengaja menghapus file agar Windows di hardisk tidak bisa booting, ingin menginjeksikan virus, atau mengambil file tanpa sepengetahuan pemilik. ;p 5. Berinternet tanpa takut terkena virus atau trojan. Karena, jika terkena, tinggal format hardisk lalu “isi ulang” flashdisk dengan menuliskan “WinUSBDrive.ISO” ke flashdisk (sekitar 10 menit).
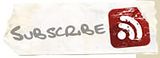
Comments (1)
wahhh, baru tau neehh...
tutorial yang baguss...
good joobbbb....!!!!